I want to edit a document in SuperOffice CRM, but after I double click on it, I get a notification that says:
“This document is currently being edited by …. You will not be able to edit the document and save your changes. Do you want to open it in Read mode?”
However, my colleague, who is mentioned in the notification, is not editing a document.
Why does it happen and how do I fix it?

If it's your own name in the dialog box, then read this FAQ instead.
Why can´t I open a document/ email in SuperOffice CRM, and it states that I´m currently editing it?
If it states that other users are editing the document, then please read below.
This situation may occur when the computer shuts down before the document is saved or when Web Tools are not correctly configured. When a user opens a document, it will be checked out of the system for other users to prevent multiple persons editing the same document at the same time and overwriting each other changes. When a user does not have the Web Tools configured, the document will not be checked in after the user closes it. The changes the user made are not saved back into SuperOffice and other users will not be able to open the document.
To prevent this from happening in the future, please make sure that all documents are saved (screenshot 1) and closed (screenshot 2), before you turn off the computer or SuperOffice CRM. Also check if that the user who last opened the document has the Web Tools correctly configured. See this FAQ to learn how to configure the Web Tools correctly: What to do when e-mails and documents from SuperOffice CRM stopped opening with Microsoft Office programs?

Screenshot 1

Screenshot 2
There are two possible ways how to open the document still when this issue has occured:
- Opening, saving and closing saving the document on another computer.
- Reverting the document to the last saved version.
Opening, saving and closing saving the document on another computer
First of all, ask your colleague to re-open and close again the document that, you try to edit. This will ensure that the document is checked in (saved to) SuperOffice CRM and other users will be able to open and work with it.
If this doesn’t help, please ask your colleague to follow the steps below:
- Click on the Windows Tray and find the SuperOffice application. Right-click on the SuperOffice Web Tools icon and click on Task.

- If a user does not work with other documents in SuperOffice CRM, only the Check Alarm task should be visible. If there are more tasks in the list, select them and, by clicking the Delete button, delete them from the list.

Reverting the document to the last saved version
Note! If you use this option the last corrections of the document will be lost; therefore, we advise you to start by trying the first option.
To open the last saved version of the document, please follow the steps below:
- In the Activities section tab select the document and right-click on it. Click on the Document option in the drop-down menu that appears.

- Once the document screen opens, click on the Task button in the bottom-left corner and, click on Revert to saved version in the menu that appears.

Now you should be able to use the document again.
To ensure that documents are being checked-in (saved) properly, please make sure that everybody in the company has installed and configured SuperOffice Web Tools.
Also, in the Web Tools Preference screen, you can select a Suggest check-in when editing is complete option, which will remind you to check-in the documents.

Note! If you "unlocked" the document while your colleague was editing it and then saved a new version of the document before your colleague had a chance to save his change the different type of notification will pop up. It says "Another user has changed the file since you downloaded it".
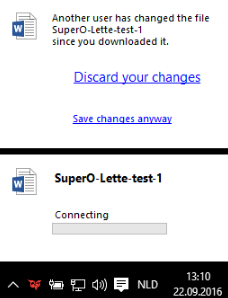
In this situation your colleague can either click on:
- Discard your changes. This means that all the changes, which he or she did will be discarded and the document will have changes done by you.
- Save changes anyways. This means that all the changes, which you did will be discarded and the document will have changes done by your colleague.
More information:
Help file: Check in/out documents